
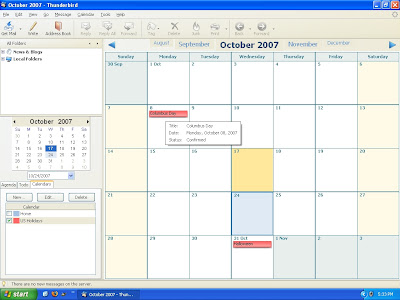
Now your Thunderbird should be synchronizing with your Office 365 Exchange Online now.Modified: 15-07-2022 ~ How To ~ 5 Minutes Reading
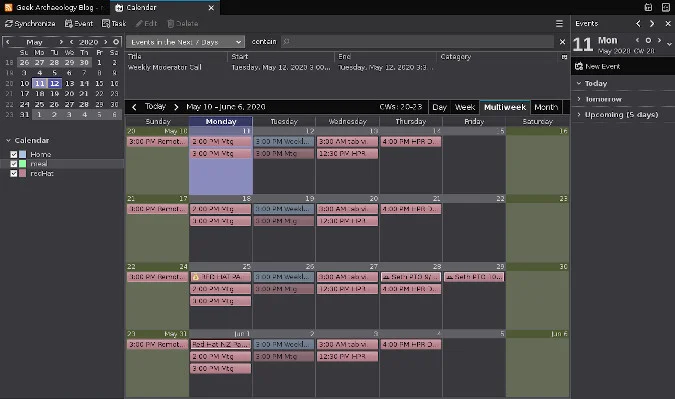
If you would like TbSync to automatically synchronize for every several minutes, input the periodic interval time in the “Periodic synchronization (in minutes)” filed. Hit the “Synchronize now” button and it will start to synchronize your calendar and contacts from the Exchange Online service. You may also choose to synchronize your To-do lists too. Last, enable the synchronization status for the account by enabling “Enable and synchronize this account” and choose the “Available resources” for the Contact/Address Book and the calendars. If everything works well, the new Exchange Online account will be added. Input the account info for your Office 365 account.Ĭlick the “Autodiscover settings and add account” button. The “Adding an Exchange ActiveSync account to TbSync” dialog will show. The click the “Account actions” -> “Add new account” -> “Exchange ActiveSync” as follows.

Of course, if you need the Calendar functionalities in Thunderbird, you need to install Lightning too if you haven’t install it.Ĭonfigure TbSync to Synchronize using Provider for Exchange ActiveSyncĪfter the plugins are installed, we can start to configure TbSync for synchronize with Exchange Online.įirst, from the menu “Tools” -> “Add-on Preferences” -> “TbSync”, open the TbSync configuration window as follows. You can search and install the plugins in Thunderbird Extension management tool as follows. TbSync manages cloud accounts and synchronize their contact, task and calendar information with Thunderbird and Provider for Exchange ActiveSync Add sync support for Exchange ActiveSync accounts to TbSync. The two plugins we use here are TbSync and Provider for Exchange ActiveSync. Install the plugins: TbSync and Provider for Exchange ActiveSync


 0 kommentar(er)
0 kommentar(er)
